《XX功能,讓PPT圖表不再霧煞煞》
製作簡報時,我們很害怕遇到這種複雜的圖表
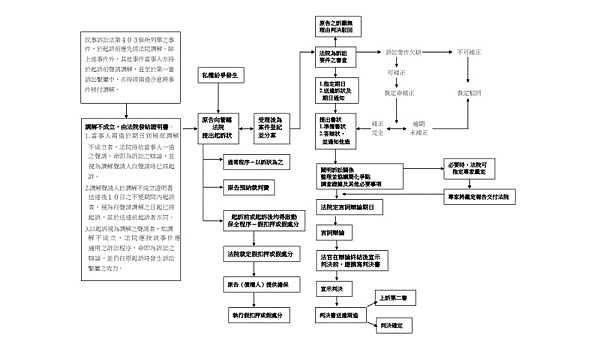
民事訴訟流程圖(轉自司法院全球資訊網)
為了呈現所有的資訊,我們只好把所有資訊KEY進內建圖表。
看似做出了完整的圖表,台下的觀眾卻因為資訊太多而無法吸收。
這時,利用 轉化特效 就能讓你在三分鐘內,改造出好感簡報。
註: PowerPoint 2019以上才有轉化特效
《轉化?這是轉場嗎?》
在進入實際應用前,必須要先了解轉化特效的原理。
以下用一個實例帶大家理解轉化特效的進行方式。
如果兩張連續的投影片有相同物件(羊),而且物件產生變化(從左到右)
轉化特效就會呈現出整個變化過程。
一個簡單的功能,能大大活化你的圖表。

《圓餅圖-轉了再轉》
許多時候我們會使用圓餅圖呈現比例上的差異,這時套用轉化特效
我們能讓它透過轉動,更清楚地呈現圖上的各部分。
步驟一、去除多餘資訊
首先,我們會刪除最下方的小標,並以複製 -貼上,將圖表轉存為圖形 。
步驟二、放大,轉動
接下來複製投影片,並在複製的投影片上選擇你想呈現的區塊,將它放大、旋轉。
步驟三、加資訊,套轉化
最後你可以在空白處加入想要補充的資訊
接著在複製的投影片上套入轉化特效就大功告成了。
《就算圖表固定 我也可以…》
然而,做報告時最棘手的還是教科書中固定的流程圖了。
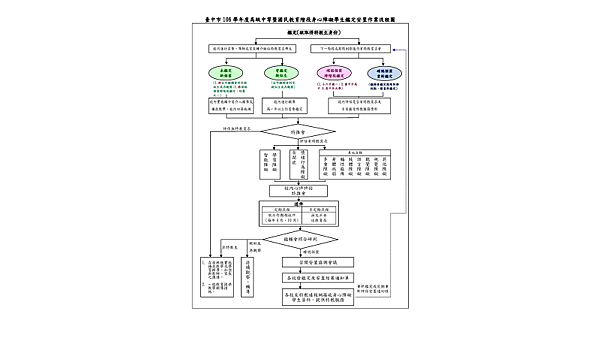
身心障礙鑑定安置作業流程圖(轉自永順國小特調加油bar)
這種情形下,重新製作不僅花時間,效益也不大。
但利用轉化特效,我們可以製作出如同放大鏡的效果,輕鬆放大你想講解的各個部分。
步驟一、ctrl+滑鼠滾輪向下
首先,複製投影片,並在複製的投影片上按住ctrl+滑鼠滾輪向下,將整個畫面縮小。
步驟二、選取放大部分
其次,將你想要強調的部分放大,並放在投影片中央。
步驟三、加資訊,套轉化
最後,在空白處加入想補充的資訊,再套入轉化特效就完成了。
《不只是轉場,它讓PPT動畫化》
看完以上的兩個應用後,應該會發現兩個共同點,那就是 複製投影片+放大
只要掌握這兩點,你就能將轉化特效應用在日常中的各種簡報。
然而轉化的功能不僅如此,它甚至可以和3D圖形結合
打造出動畫般的效果,期待之後在這裡更新更多轉化特效的應用。
以上就是《60秒生活系列》的第二十八集
60秒生活,蒐集優質內容
用有限注意力打造高效生活
想要了解更多有關生活策略的朋友
也可以填寫以下的google表單
你就能免費定期收到我為會員專屬打造的內容
PPT講師邀約(免費)請洽:s910731@gmail.com
Youtube連結:
https://www.youtube.com/channel/UChH1_pSMDmLe7qPPtiPazlQ
Pocast連結 :
https://studio.firstory.me/dashboard/overview/podcast
訂閱電子報: https://forms.gle/s5KasNF439Srv6MTA




 留言列表
留言列表


